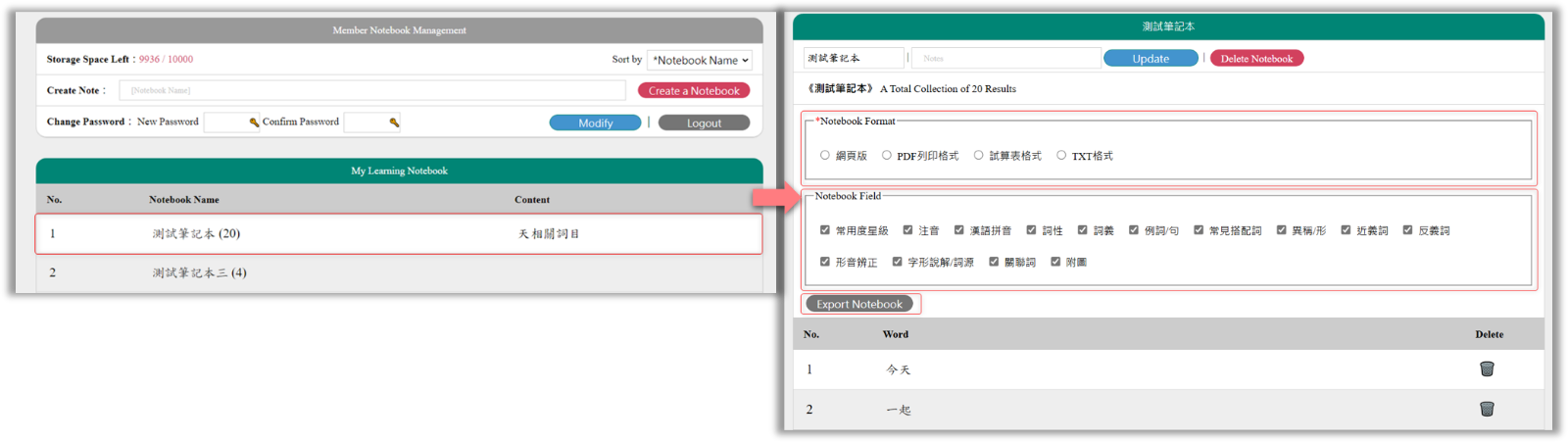Operating Instructions
I. Top Function Bar | II. The Central Function Bar | III. Explanation Page | Ⅳ. Learning Notebook
The top function bar of this website includes: "News", "Sitemap", "Editing Instructions", "User Guide", "Learning Notebook", "Quick Search", "Member Login", "Chinese Version".
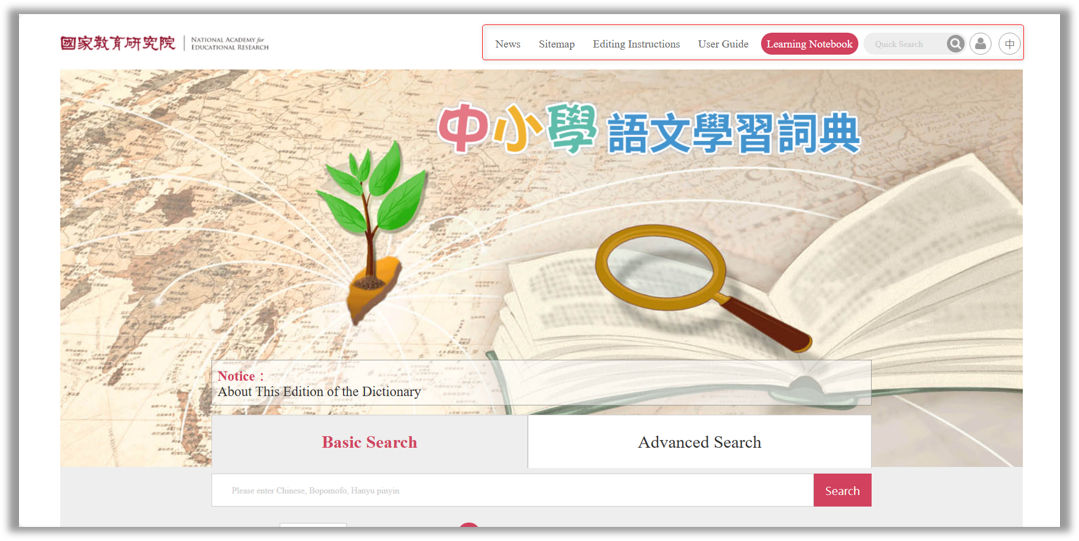
The central function bar of this website includes: "Basic Search", "Advanced Search", "Pronunciation Index", "Radical Index", "Stroke Count Index", "Appendix". The functions are described as follows:
(1) Basic Search
- Keyword: Select search field → Enter keyword (click the icon below to expand the on-screen keyboard) → Click "Search" → Click the word you want to search (you can switch the number of words per page, sorting mode, and pronunciation mode). (As shown in the figure below, using the search for "天" as an example)
.png)
- Associated Word: Enter keyword (click the icon below to expand the on-screen keyboard) → Click "Search" → Click the word you want to search (you can switch the number of words per page, sorting mode, and pronunciation mode). (As shown in the figure below, using the search for "今天" as an example)
.png)
(2) Advanced Search
- Single Character: Select or enter search criteria "Frequency Rating", "Component/Character Structure", "Radical", "Stroke Count", "Pronunciation", "Heteronym" (not all fields are required, multiple selections allowed) → Click "Search" → Click the word you want to search (you can switch the number of words per page, sorting mode, and pronunciation mode). (As shown in the figure below, using the search for "孩" as an example)
.png)
- Compound Word: Enter "Keyword"→Select search criteria including "Keyword Field", "Keyword Position", "Number of Words", "Frequency Rating", "Pronunciation", "Part of Speech", "Heteronyms" (not all fields are required, multiple selections allowed) → Click "Search" → Click the word you want to search (you can switch the number of words per page, sorting mode, and pronunciation mode). (As shown in the figure below, using the search for "今天" as an example)
.png)
(3) Pronunciation Index
Select indexing method (Bopomofo or Pinyin) → Select Initial Sound → Select Full Pronunciation → Select the character you want to search → Select the word you want to search (you can switch the number of words per page, sorting mode, and pronunciation mode). (As shown in the figure below, using the search for "填" as an example)
.png)
(4) Radical Index
Select radical → Select stroke other than the radical, or click "All" to display all characters → Select the character you want to search → Select the word you want to search (you can switch the number of words per page, sorting mode, and pronunciation mode). (As shown in the figure below, using the search for "但" as an example)
.png)
(5) Stroke Count Index
Select stroke count → Select radical, or click "All" to display all characters → Select the character you want to search → Select the word you want to search (you can switch the number of words per page, sorting mode, and pronunciation mode). (As shown in the figure below, using the search for "填" as an example)
.png)
(6) Appendix
Select the appendix item you want to view in the appendix → Browse the appendix content (depending on the appendix characteristics, you can use index, keyword search, and print functions). (As shown in the figure below, using the browsing of "二一四部首表" as an example)
.png)
III. Explanation Page
After selecting the word you want to search on the search results page, you can enter the explanation page to browse the content and use the following functions:
(1) Text Font Size Setting:
The default is medium size. You can set the font size of the explanation page content.
(2) Add to Notebook:
After logging in as a member, you can add this word entry to your "Learning Notebook".
(3) Feedback:
You can enter the feedback page to fill in and provide opinions related to this word entry.
(4) Print:
You can print the current page's explanation content.
.png)
This website provides a Learning Notebook function, which users can access after completing member registration and logging in.
(1) Member Registration:
Select "Member Login" from the top function bar of the website → Select "Register" → After confirming the member regulations and responsibility declaration, select "Agree" → Fill in the member registration information, then select "Register" → Receive the registration verification email in your mailbox and complete the member registration as instructed in the email.
.png)
(2) Change Password:
Enter "Learning Notebook" → In the "Change Password" section of "Member Notebook Management" on the right, enter "New Password" and "Confirm Password" → Select "Modify".
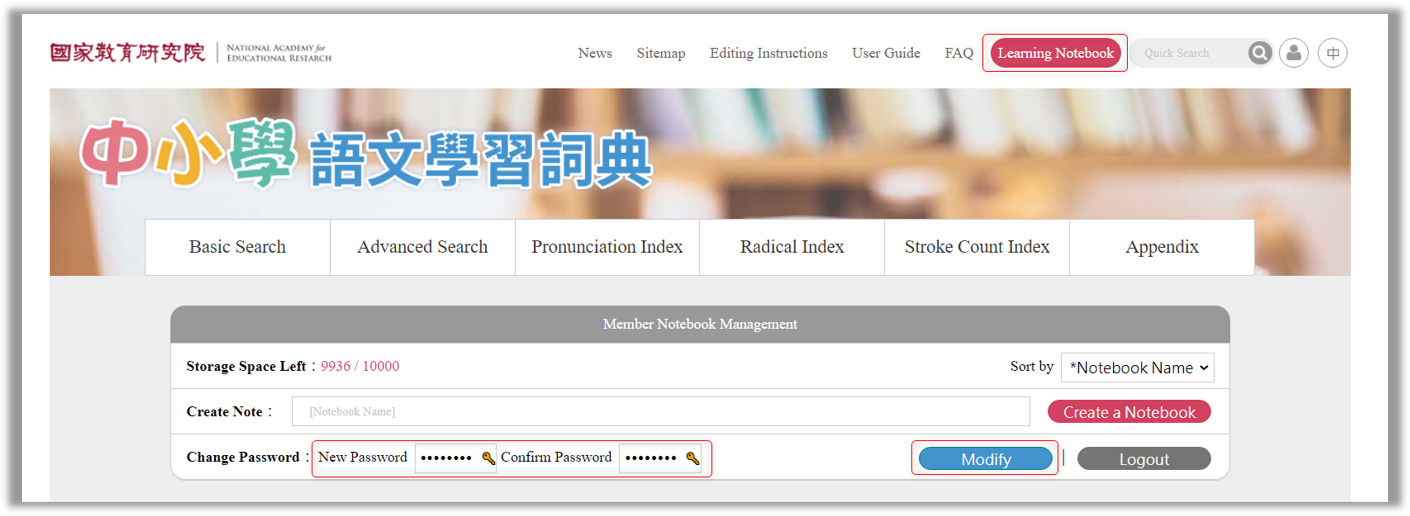
(3) Forgot Password:
Select "Member Login" from the top function bar of the website → Select "Forgot Password" → Enter your account (email) → Select "Reset Password" → Receive the password notification email in your mailbox and complete the password reset as instructed in the email.
.png)
(4) Add/Modify/Delete Notebook:
- Add Notebook: Enter "Learning Notebook" → In the "Create Notebook" section of "Member Notebook Management", enter the name of the notebook you want to add on the right → Select "Create Notebook".
.png)
- Modify Notebook: Enter "Learning Notebook" → Select the notebook you want to modify from the "My Learning Notebook" list → Enter the notebook name and notes you want to modify → Select "Update".
.png)
- Delete Notebook: Enter "Learning Notebook" → Select the notebook you want to delete from the "My Learning Notebook" list → Select "Delete Notebook".
.png)
(5) Add to Notebook:
After logging in as a member and creating a notebook, you can add words to your notebook in two ways:
- From Search Results Page: Select the words you want to add to the notebook (you can select them one by one or select all) → Select the notebook you want to add to → Select "Add to Notebook".
.png)
- From Explanation Page: Select the notebook you want to add to → Select "Add to Notebook".
.png)
(6) Export Notebook:
Enter "Learning Notebook" → Select the notebook you want to export from the "My Learning Notebook" list → Select the desired "Notebook Format" and "Notebook Fields" → Select "Export Notebook".